Настройка автоматического ценообразования
Процесс настройки правил ценообразования для товаров с примерами.
Время чтения 5 мин
GBS.Market позволяет настраивать автоматическое ценообразование для товаров. Под ценообразованием понимается формирование розничной цены, исходя из закупочной цены и заранее настроенных правил.
Создание правил ценообразования
Добавление нового правила
Для того чтобы использовать автоматическое ценообразование, необходимо настроить правила.
Откройте Файл – Настройки на главной форме.
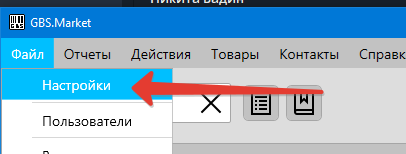
Далее перейдите на вкладку “Товары” и нажмите кнопку “
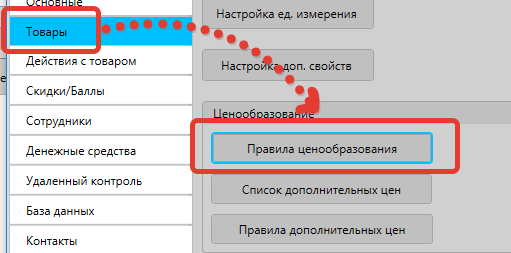
В открывавшемся окне нажмите кнопку ( + ), чтобы добавить новое правило.

Карточка правила ценообразования выглядит следующим образом
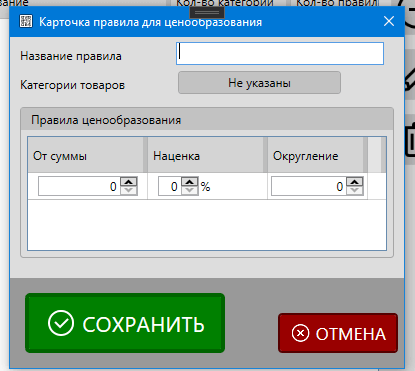
Для правила необходимо указать следующие параметры:
- Название правила
- Категории товаров, для которых будут устанавливаться цены согласно этого правила
- Диапазон цен, наценку и коэффициент округления
Пример настройки правила
На примере рассмотрим настройку правил для разных категорий товаров с разной наценкой и коэффициентом округления.
Допустим, у нас есть категория товаров “телевизоры”.
Нам необходимо настроить правило так:
- Если закупочная цена менее 10 000 рублей, мы далем наценку 20% и округляем стоимость до 10 рублей.
- Если закупочная цена более 10 000 рублей, мы делаем наценку 15% и округляем стоимость до 50 рублей.
- Если закупочная цена более 20 000 рублей, мы делаем наценку 10% и округляем стоимость до 100 рублей.
Пошагово настройка такого правила будет выглядеть так:
Вводим название правила и выбираем необходимую нам категорию товаров.
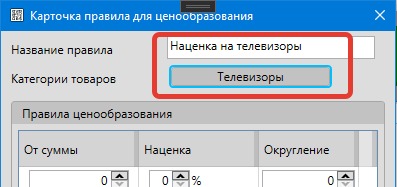
Далее нам необходимо ввести параметры, согласно которым будет происходить расчет розничной цены и ее округление.
Для пункта
вводим:
Для пункта
- Если закупочная цена менее 10 000 рублей, мы далем наценку 20% и округляем стоимость до 10 рублей.
вводим:
- от суммы = 0 (т.е. от нуля и дороже)
- наценка = 20%
- округление = 10 (т.е. цены будут вида 110, 120, 130 и т.п.)

После того как вы ввели параметры для перового пункта, нажмите “Enter”, чтобы добавилась строка для ввода следующих параметров.
Введем значения для двух оставшихся пунктов:
В результате карточка правила должна выглядеть так
Введем значения для двух оставшихся пунктов:
- Если закупочная цена более 10 000 рублей, мы делаем наценку 15% и округляем стоимость до 50 рублей.
- Если закупочная цена более 20 000 рублей, мы делаем наценку 10% и округляем стоимость до 100 рублей.
В результате карточка правила должна выглядеть так

Нажмите “Сохранить” и ваше правило появится в списке.
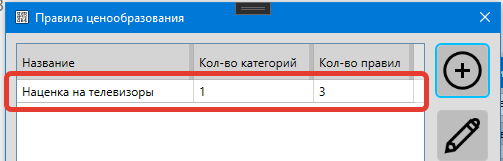
Правило успешно создано. Теперь можно перейти к созданию накладной, в которой будет использоваться это правило.
Вы можете создать сколь угодно правил для каждой категории товаров отдельно или добавив все категории в одно правило.
Использование правил в накладной
Создание новой накладной
Откройте Товары – Новое поступление, чтобы открыть карточку накладой.
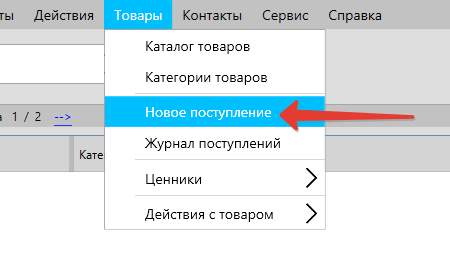
В открывшейся накладной нажмите ( + ) и добавьте новый товар или товар из каталога. При добавлении товара программа откроет окно ввода закупочной цены, количества и розничной цены. Введите количество, затем начните вводить закупочную цену – а на основании ее программа автоматически рассчитает розничную стоимость.
На скриншоте ниже видно, что согласно правилу
Если закупочная цена менее 10 000 рублей, мы далем наценку 20% и округляем стоимость до 10 рублей.
произошел расчет цены:
5783,00 * 1,2 (+20% наценка) = 6939,60 рублей. Округляем до ближайших 10 рублей = 6940,0 рублей.
На скриншоте ниже видно, что согласно правилу
Если закупочная цена менее 10 000 рублей, мы далем наценку 20% и округляем стоимость до 10 рублей.
произошел расчет цены:
5783,00 * 1,2 (+20% наценка) = 6939,60 рублей. Округляем до ближайших 10 рублей = 6940,0 рублей.
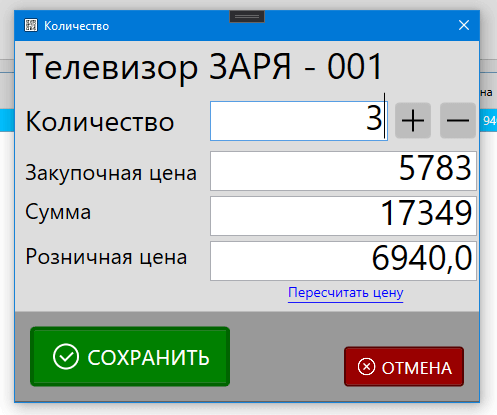
Если необходимо, вы можете вручную изменить розничную цену. Если внесете изменения, программа не будет считать цену автоматически, а сохранит введённое значение.
Если необходимо, можно повторить расчет цены, нажав “Пересчитать цену” под полем ввода розничной цены.
Если необходимо, можно повторить расчет цены, нажав “Пересчитать цену” под полем ввода розничной цены.
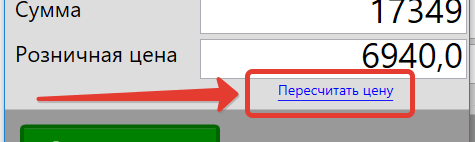
Ниже на скриншоте видно, что для каждого ценового диапазона сработал свой пункт правил наценки.
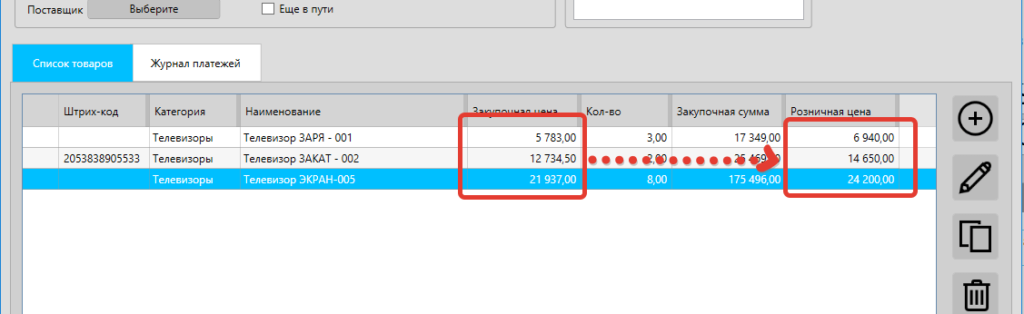
Массовый расчет розничной цены
Если требуется произвести пересчет розничной цены для нескольких позиций в накладной, например, когда накладная загружена из документа Excel, то необходимо выбрать товары для расчета цены, нажать кнопку “Еще” (три точки) и выбрать пункт “Рассчитать розничную цену”
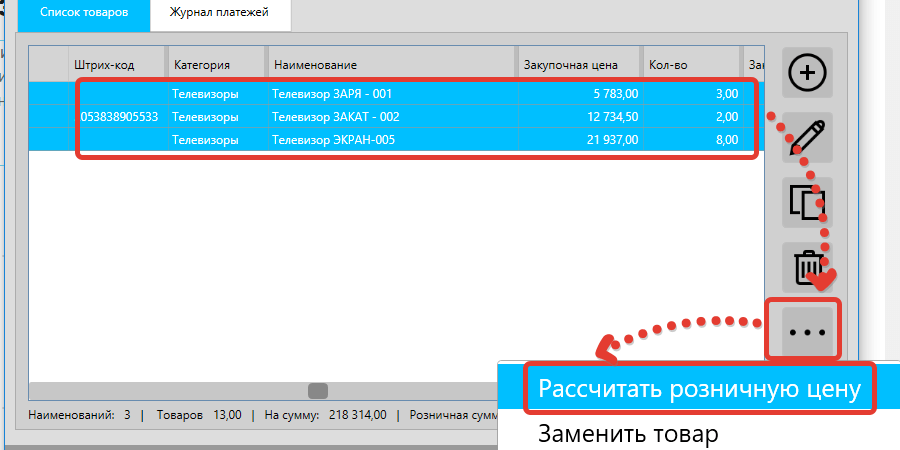
Для выделенных товаров будут использованы правила ценообразования, установленные в настройках.
Выделение нескольких позицийЧтобы выделить несколько позиций в списке используйте стандартные сочетания клавиш:
- Ctrl+A - выделить все
- Удерживайте Shift и выделите первый и последний элемент для выбора диапазона
- Удерживайте Ctrl и выделите позиции по одной
После добавление и оценки всех товаров нажмите “Сохранить”, чтобы добавить накладную в базу данных.
Видео-урок
Пример настройки правил ценообразования в видео.