Настройка выгрузки данных в “облако”
Описание процесса настройки выгрузки данных в "облако"
Время чтения 4 мин
Для обмена данными между компьютерами используются облачные сервисы (“облака”). Пример таких сервисов: Яндекс.Диск, Dropbox, Google.Диск и т.п.
Рассмотрим процесс настройки выгрузки данных в облако на примере Яндекс.Диска
Для чего это нужно?
Выгрузка данных в “облако” в GBS.Market используется в следующих сценариях работы:
Какое "облако" подойдет
Для синхронизации данных может использоваться любой из сервисов:
и сервисы, предоставляющие аналогичную функциональность.
Установка "облака"
Процесс установки “облака” описан в статье на примере Яндекс.Диска - Как установить "Яндекс.Диск"
Описание процесса настройки выгрузки данных в "облако"
Время чтения 4 мин
Для обмена данными между компьютерами используются облачные сервисы (“облака”). Пример таких сервисов: Яндекс.Диск, Dropbox, Google.Диск и т.п.
Рассмотрим процесс настройки выгрузки данных в облако на примере Яндекс.Диска
Для чего это нужно?
Выгрузка данных в “облако” в GBS.Market используется в следующих сценариях работы:
- Обмен данными с “Дом\Офис”
- Перемещение товаров между торговыми точками
- Обмен покупателями между торговыми точками
Какое "облако" подойдет
Для синхронизации данных может использоваться любой из сервисов:
и сервисы, предоставляющие аналогичную функциональность.
Установка "облака"
Процесс установки “облака” описан в статье на примере Яндекс.Диска - Как установить "Яндекс.Диск"
Установить “облако” необходимо на всех компьютерах, которые будут участвовать в обмене данными.
Важно!Вход в аккаунт в "облаке" необходимо выполнить под одной учетной записью (логином) на всех используемых компьютерах. В противном случае данные не будут синхронизироваться!
Создание папки для синхронизации
Откройте папку “облака” и создайте в ней новую папку с названием, например, GBS.Market sync
Важно!Вход в аккаунт в "облаке" необходимо выполнить под одной учетной записью (логином) на всех используемых компьютерах. В противном случае данные не будут синхронизироваться!
Создание папки для синхронизации
Откройте папку “облака” и создайте в ней новую папку с названием, например, GBS.Market sync
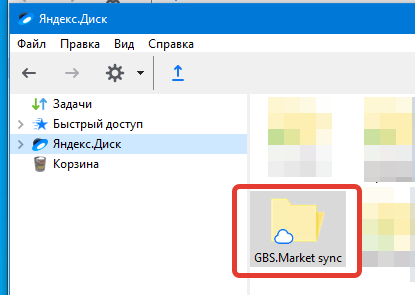
Если вы правильно создали папку, то она отобразиться и на других компьютерах, на которые установлено “облако” и выполнен вход в этот же аккаунт.
Включить загрузку папки на компьютер
Важно
Включить загрузку папки на компьютер
Важно
Некоторые "облака", в частности Яндекс.Диск позволяют экономить место на компьютере за счет того, что данные хранятся только в "облаке", но не загружаются на компьютер. Для корректной работы синхронизации необходимо выполнить описанные ниже действия.
Для того, чтобы файлы в папке обмена загружались на компьютер, а это необходимо для корректной работы синхронизации, нажмите на папке правой кнопкой мыши и выберите “Сохранить на компьтере”
Для того, чтобы файлы в папке обмена загружались на компьютер, а это необходимо для корректной работы синхронизации, нажмите на папке правой кнопкой мыши и выберите “Сохранить на компьтере”
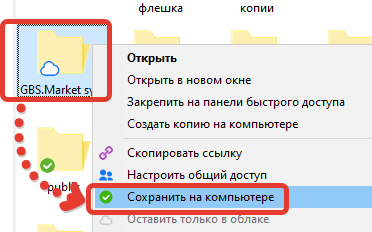
Иконка на папке должна принять вид зеленой галочки.

Настройка программы
После настройки облака необходимо перейти к настройке GBS.Market.Откройте настройки программы: Файл – Настройки
После настройки облака необходимо перейти к настройке GBS.Market.Откройте настройки программы: Файл – Настройки
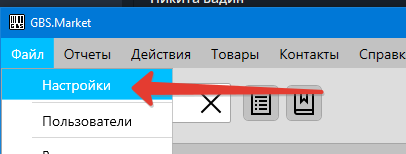
Далее перейдите на вкладку “Удаленный контроль” и нажмите кнопку “обзор” ( … ) в разделе “Папка обмена данными”
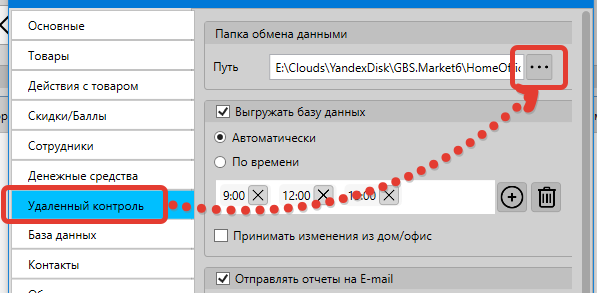
Выберите папку, которая была создана ранее и нажмите “Ок”

Выгрузка данных
Включите опцию “Выгружать базу данных”
Включите опцию “Выгружать базу данных”
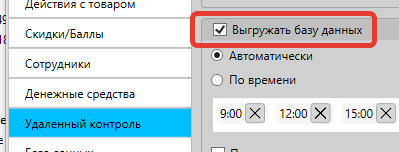
Далее необходимо выбрать параметры выгрузки.
Автоматически
Если выбран тип выгрузки “автоматически”, то выгрузка базы данных будет происходить при определенных изменениях, а именно:
ВажноЕсли в торговой точке используется мобильный интернет, то вариант "Автоматически" может приводить к большому потреблению трафика. В таких случаях рекомендуется использовать выгрузку по расписанию.
По времени
Выгрузка данных по времени позволяет установить конкретные временные моменты, когда программа будет выгружать данные.
Добавление времени
Нажмите на кнопку ( + ) , введите время для отправки данных и нажмите “Добавить”, чтобы оно появилось в списке.
Автоматически
Если выбран тип выгрузки “автоматически”, то выгрузка базы данных будет происходить при определенных изменениях, а именно:
- Сохранение документа “продажа”
- Сохранение документа “накладная”
ВажноЕсли в торговой точке используется мобильный интернет, то вариант "Автоматически" может приводить к большому потреблению трафика. В таких случаях рекомендуется использовать выгрузку по расписанию.
По времени
Выгрузка данных по времени позволяет установить конкретные временные моменты, когда программа будет выгружать данные.
Добавление времени
Нажмите на кнопку ( + ) , введите время для отправки данных и нажмите “Добавить”, чтобы оно появилось в списке.

Удаление времени
Для удаления одной записи – нажмите крестик рядом с ней. Для удаления всех записей, нажмите кнопку с изображением корзины.
Для удаления одной записи – нажмите крестик рядом с ней. Для удаления всех записей, нажмите кнопку с изображением корзины.
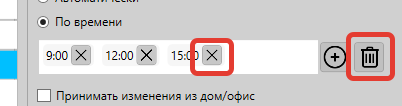
Проверить выгрузку
После того как все настройки указаны, сохраните их. Далее необходимо проверить, работает ли выгрузка.
На главной форме в меню нажмите Сервис – Выгрузить архив в Дом\офис
После того как все настройки указаны, сохраните их. Далее необходимо проверить, работает ли выгрузка.
На главной форме в меню нажмите Сервис – Выгрузить архив в Дом\офис
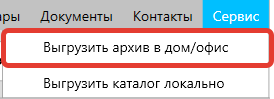
Программа сообщит об успешной выгрузке данных
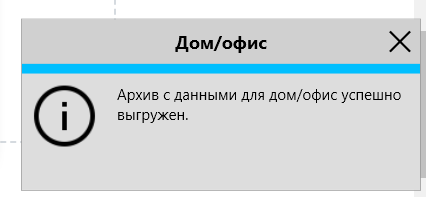
Затем откройте папку, которая была создана в “облаке” для обмена данными. В ней должны появиться два новых файла

Если файлы появились, значит все сделано верно и обмен данными работает.