Проведение инвентаризации с помощью Barcode Harvester
Инструкция, описывающая процесс проведения инвентаризации в связке с приложением Barcode Harvester
Время чтения 6 мин
Описание процесса проведения инвентаризации с использованием приложения Barcode Harvester (Штрих-кода комбайн), которое позволяет использовать Android смартфон в роли терминала сбора данных (ТСД).
Для проведения инвентаризации должна быть настроена связь между настольным и мобильным приложениями Barcode Harvester.
В настройках программы Файл – Настройки – Интеграции должна быть включена интеграция с Barcode Harvester.
Загрузка товаров для инвентаризации в GBS.Market
На главной форме в меню нажмите Документы – Новая инвентаризация.
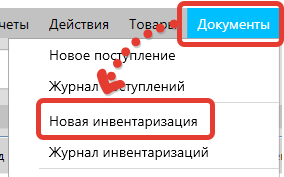
В открывшемся окне выберите категории, для которых необходимо провести инвентаризацию (это могут быть все категории), укажите склад и при необходимости включите загрузку товаров с нулевыми или отрицательными остатками.
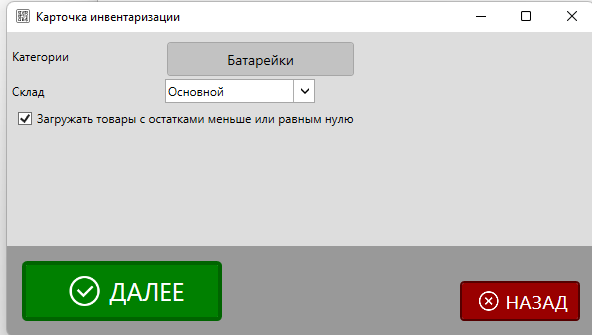
В нашем примере мы будем проводить инвентаризацию для категории “Батарейки” со склада “Основной”.
Нажмите “Далее”, чтобы загрузить товары в список инвентаризации. Программа отобразит список товаров по выбранным параметрам (категории, складу).
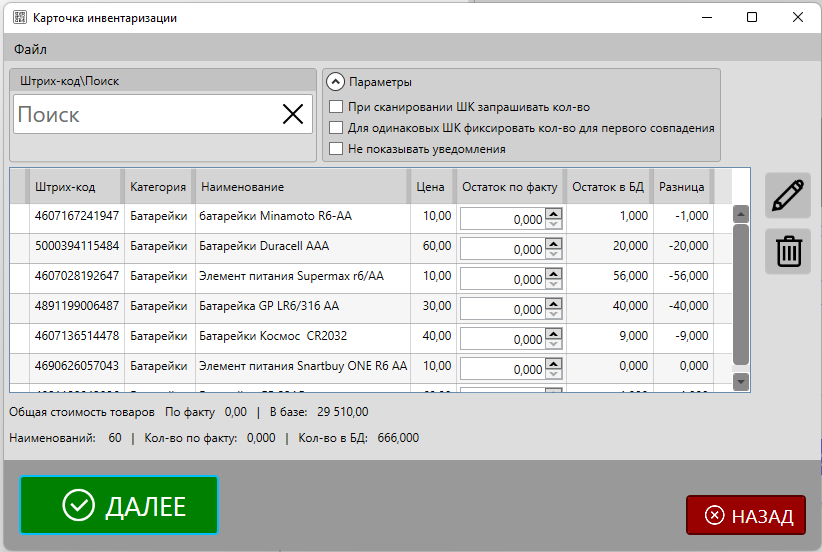
Далее необходимо скопировать товары из списка для переноса их в Barcode Harvester. Для этого нажмите последовательно Файл – Barcode Harvester – Скопировать.
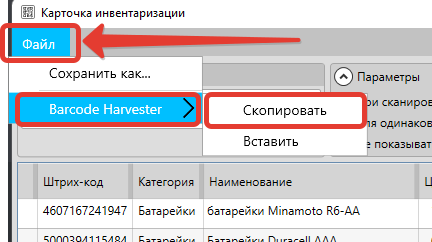
Программа сообщит об успешном копировании товаров

ПолезноЕсли процесс проведения инвентаризации может затянуться на длительное время, то в GBS.Market ее лучше сохранить в статусе черновика (приостановить), чтобы не потерять список товаров. А по окончании пересчета товаров в Barcode Harvester, такую инвентаризацию можно будет продолжит.
Загрузка товаров в настольное приложение Barcode Harvester
После того как список товаров скопирован, откройте настольное приложение Barcode Harvester и перейдите в раздел “Пересчет товаров”
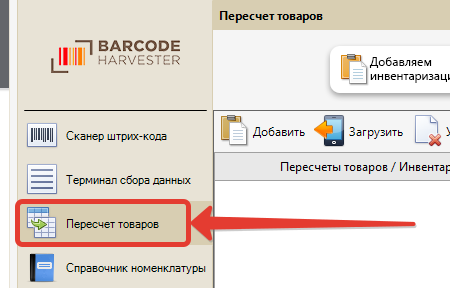
Нажмите кнопку “Добавить”, чтобы создать новую инвентаризацию.
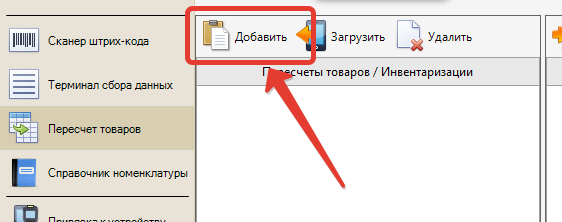
Если все сделано верно, то будет создана новая инвентаризация, заполненная ранее скопированными из GBS.Market товарами
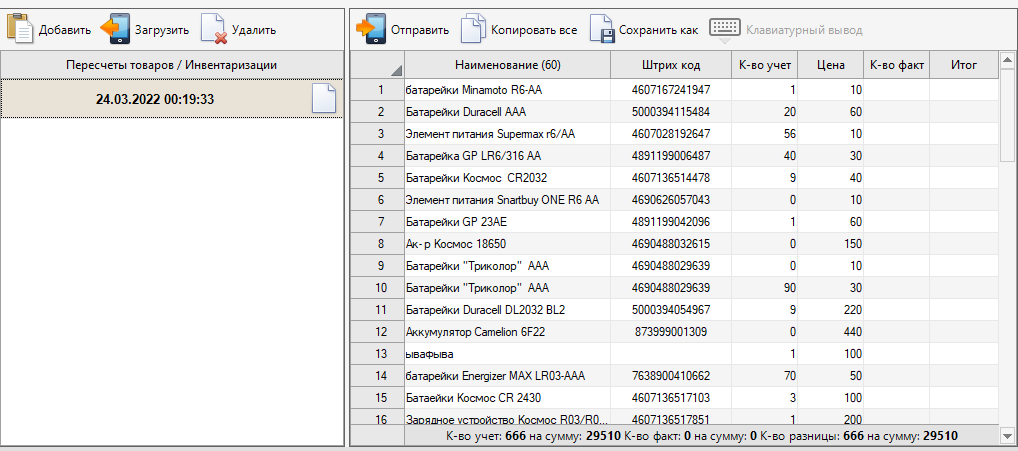
ИнформацияЕсли Barcode Harvester сообщает, что скопировано неверное количество столбцов - вернитесь в GBS.Market и скопируйте информацию для инвентаризации еще раз.
Отправить инвентаризацию в мобильное приложение Barcode Harvester
Нажмите на кнопку “Отправить”, чтобы инвентаризация передалась на мобильное устройство.
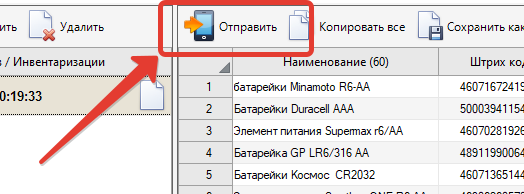
Далее откройте мобильное приложение Barcode Harvester и перейдите в раздел “Пересчет товаров”.
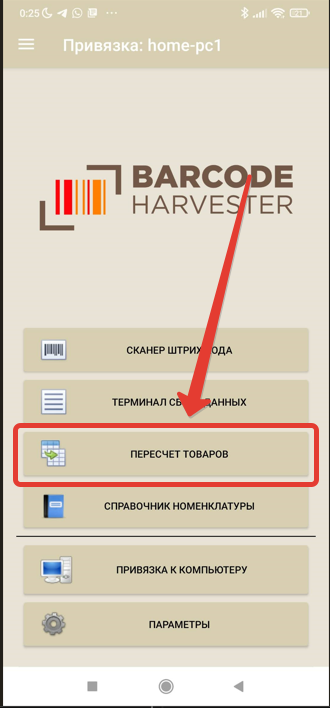
Если откроется пустой список, необходимо нажать на кнопку “синхронизировать”.
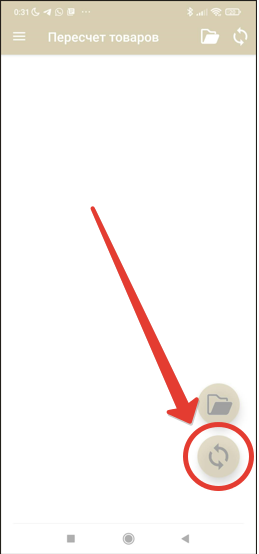
После этого в списке появится инвентаризация, отправленная из настольного приложения. Нажмите на нее, чтобы перейти к списку товаров в инвентаризации.
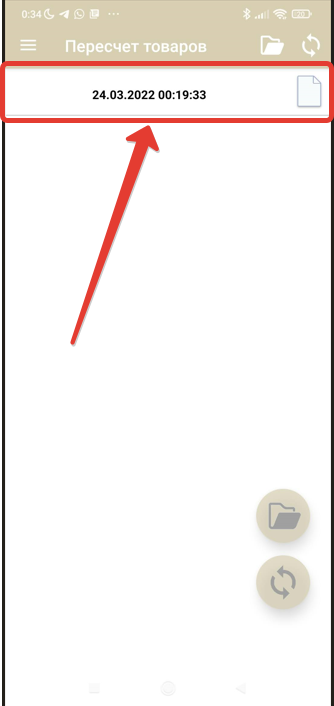
В списке вы увидите товары, которые были загружены в данную инвентаризацию.
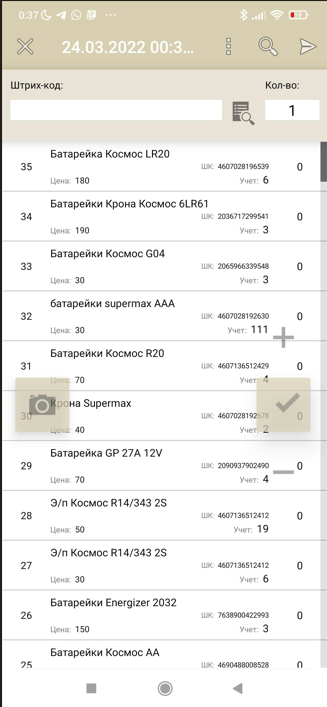
Проведение инвентаризации в Barcode Harvester
Далее в мобильном приложении Barcode Harvester необходимо провести инвентаризацию, т.е. пересчитать товары.
Сделать это можно двумя способами:
- вручную изменять количество для позиций
- сканировать штрихкод товара с помощью камеры мобильного устройства
Ручное изменение кол-ва
Нажмите и удерживайте на названии товара 2 секунды, чтобы название выделилось жирным шрифтом.
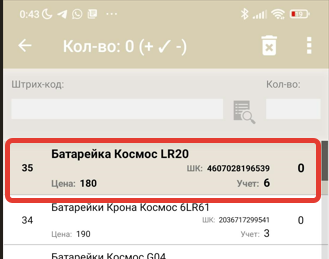
С помощью кнопок + и – установите значение фактического количества товара на остатке.
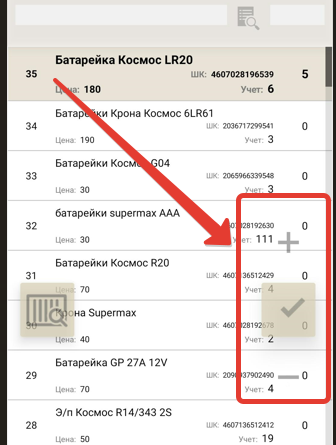
Нажмите галочку, чтобы сохранить значение количества
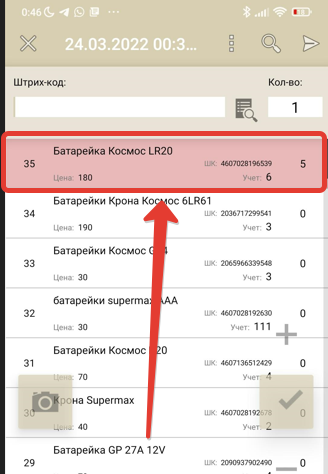
Использование камеры мобильного устройства
Нажмите на значок камеры, чтобы сканировать штрихкод товара
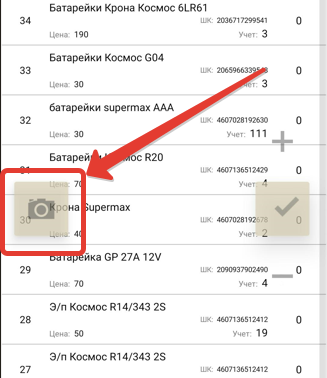
Наведите камеру на штрихкод товара
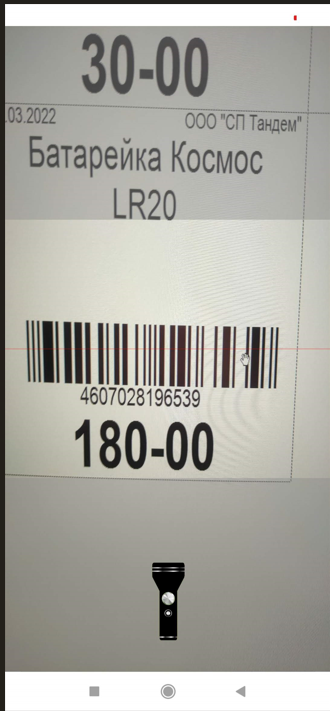
Приложение отобразит отсканированный штрихкод и выделит товар, если по штрихкоду найдено совпадение
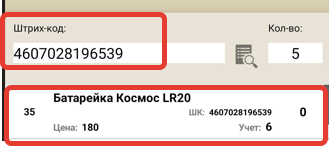
Кнопками + и – откорректируйте количество и нажмите галочку, чтобы принять изменения.
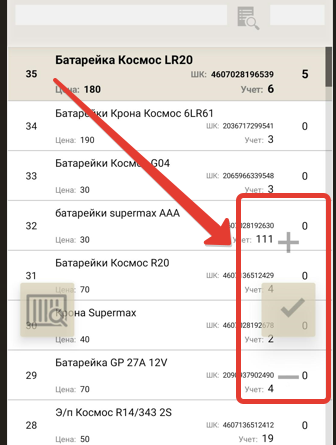
Выполните инвентаризацию для всех товаров
Выполните пересчет всех товаров из списка инвентаризации в мобильном приложении Barcode Harvester.
Результат будет таким:
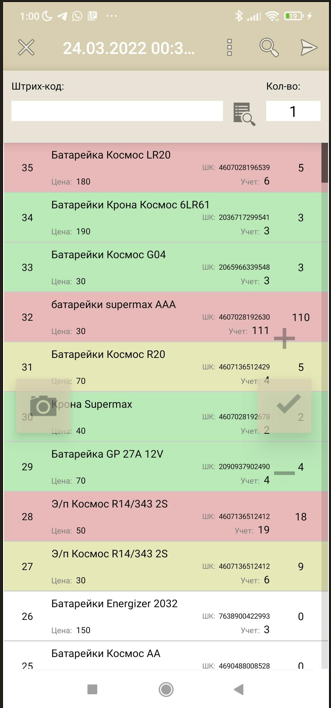
В списке товары отмечены разным цветом:
- красный – фактическое значение меньше, чем значение в базе
- желтый – фактическое значение больше, чем значение в базе
- зеленый – фактическое значение равно значению в базе
Завершите инвентаризацию
После окончания инвентаризации нажмите кнопку “Отправить”.
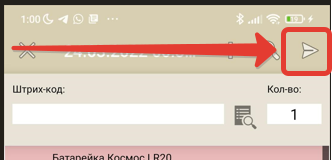
Загрузка результатов в настольное приложение Barcode Harvester
Откройте настольное приложение Barcode Harvester и нажмите “Загрузить”, чтобы принять инвентаризацию, отправленную с мобильного устройства.
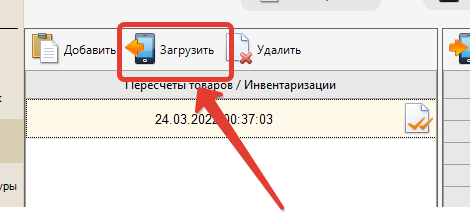
В списке товаров вы увидите значение остатка товаров, проставленные в мобильном приложении.
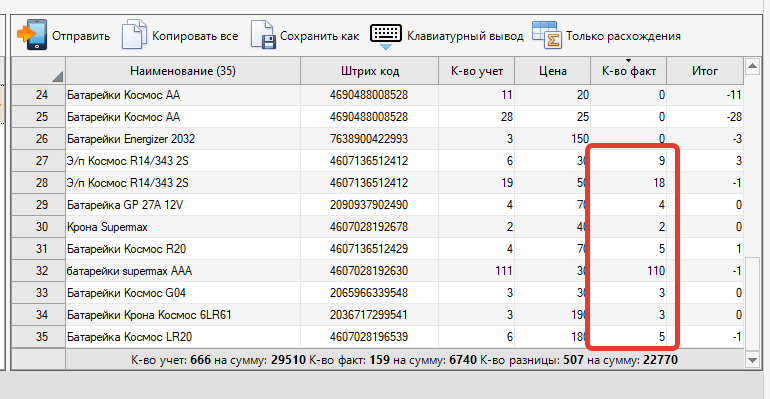
Нажмите кнопку “Копировать все”, чтобы скопировать результат инвентаризации для последующей вставки в GBS.Market
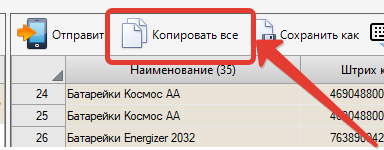
Завершите инвентаризацию в GBS.Market
Если инвентаризация была ранее приостановлена, вернитесь к ее редактированию из журнала инвентаризаций.
В окне инвентаризации нажмите последовательно Файл – Barcode Harvester – Вставить.
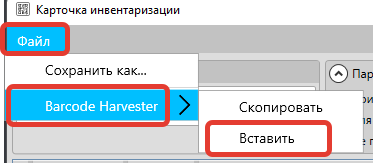
Данные, которые были скопированы из Barcode Harvester, будут вставлены в таблицу. Программа сообщит об успешном добавлении данных.

Значение количества “по факту” будет установлено из загруженных данных.
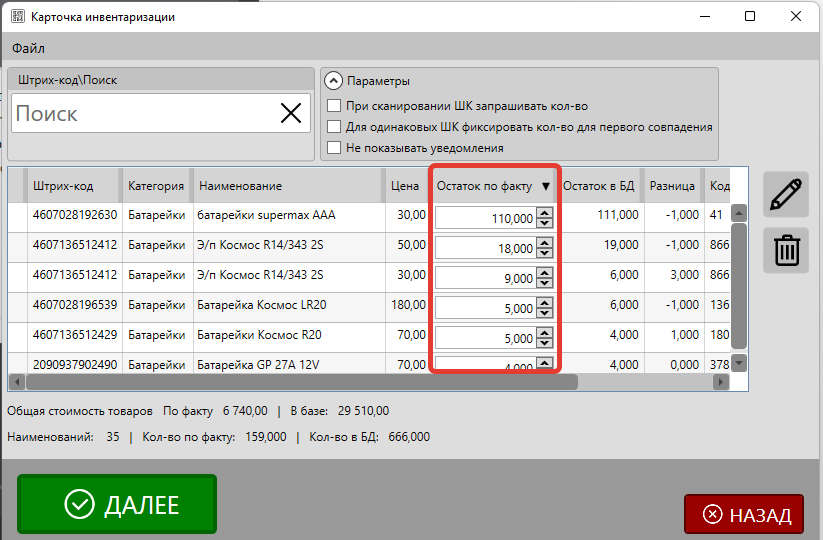
При необходимости вы можете скорректировать значения.
Когда процесс проведения инвентаризации будет завершён, нажмите “Далее”, чтобы сохранить инвентаризацию.
Затем вы можете приостановить инвентаризацию, чтобы вернуться к ее редактированию позже, либо завершить, чтобы внесенные изменения остатков товаров были зафиксированы в базе данных.
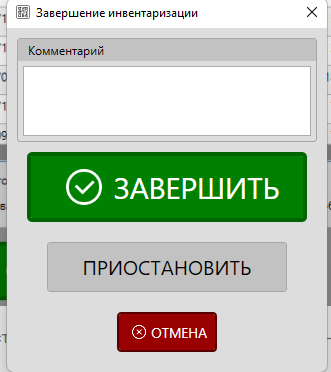
В этом окне нажмите:
- Завершить – сохранить инвентаризацию и внести корректировки в базу данных
- Приостановить – сохранить инвентаризацию в виде черновика без корректировки текущих остатков
- Отмена – вернуться к редактированию инвентаризации